
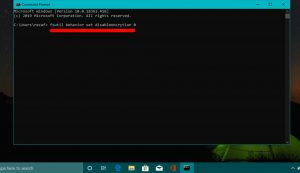
Using these tools will protect your files and folders from prying eyes and unauthorized access. These programs will allow you to protect important files and folders with passwords. Instead, you can use a freeware program called Easy File Locker to lock your files and folders. Unfortunately, this feature is not available on all devices. When you are using the Windows 10 operating system, you may want to use a password protection feature. READ ALSO: How to Go Back to Windows 7? Can You Put a Password on a Folder? You can encrypt the main folder, subfolders, and files inside it. Select the “Password protect” option in the pop-up window that appears. To password protect a folder, open Windows Explorer and select the folder you wish to encrypt.

This feature is required because it prevents the recovery of a password if you’ve lost it. To use the built-in Windows encrypting feature, you must be running Windows 10 Pro. In order to use this feature, you must have a freeware program like Easy File Locker that will allow you to password protect any file or folder on your computer. But remember: Windows 10 does not provide this feature by default. Follow the steps below to learn how to password protect a folder. But you can get a freeware program that allows you to password protect files and folders. The feature isn’t available in all devices. Passwords cannot be shared with anyone else. Password protecting a folder in Windows 10 is a powerful feature that prevents unauthorized users from accessing the files inside. How Do I Encrypt a File with a Password?Ĭan You Password Protect a Folder in Windows 10?.How Do You Put a Password on a Folder in Windows?.How Do I Encrypt a Folder And Hide It Windows 10?.Can You Password Protect a Folder in Windows 10?.Now, double-click on the “NtfsDisableEncryption” DWORD to open its properties. Click the Run box and type “regedit” and hit the “Enter” key. In Windows, you can modify the registry by pressing the Win+R keys. You can change the registry entry that prevents you from encrypting a folder. If you don’t want to encrypt the entire folder, you can simply click the Cancel button.
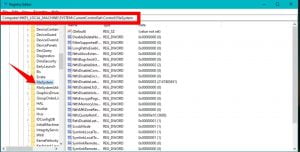
Your folder will now be encrypted and the padlock icon will appear in the top-right corner of the file. Windows will ask whether you want to encrypt a single folder or a whole folder and click OK. Choose the checkbox next to Encrypt contents and then click OK. In the Properties dialogue box, click the Advanced button. To encrypt a folder, follow these simple steps:įirst, open Windows Explorer and navigate to File > Properties. Windows 10 also supports the encryption of folders through the File Explorer interface. Fortunately, Microsoft’s Bitlocker-Tool is included with the operating system, allowing you to encrypt drives to prevent unauthorized access from a side-booting PC or other operating system. Encrypting files and folders in Windows 10 is easy and convenient.


 0 kommentar(er)
0 kommentar(er)
